Deploying vCenter Server Appliance 7.0
- Ramy Afifi

- Mar 24, 2020
- 5 min read
Updated: Jul 30, 2021
VMware vSphere is VMware's virtualization platform, which transforms data centers into aggregated computing infrastructures that include CPU, storage, and networking resources. vSphere manages these infrastructures as a unified operating environment and provides you with the tools to administer the data centers that participate in that environment.
The two core components of vSphere are ESXi and vCenter Server. ESXi is the virtualization platform on which you can create and run virtual machines and virtual appliances. vCenter Server is a service that acts as a central administrator for ESXi hosts connected in a network. vCenter Server lets you pool and manage the resources of multiple hosts.
This post describes how to install and set up the VMware vCenter Server 7.0 virtual appliance. The information includes step-by-step configuration instructions and suggested best practices.
Preparing for Installation
The following resources are designed to help you plan your vSphere data center and your vCenter Server Appliance deployment, and effectively manage your vSphere environment.
System Requirements for the vCenter Server Appliance. Before installing the vCenter Server Appliance, your system must also meet specific software and hardware requirements.
VMware Product Interoperability Matrices. Provides details about the compatibility of current and earlier versions of VMware vSphere components, including ESXi, vCenter Server, and other VMware products.
VSphere Hardware and Guest Operating System Compatibility Guides. An online reference that shows what hardware, converged systems, operating systems, third-party applications, and VMware products are compatible with a specific version of a VMware software product.
VMware Configuration Maximums. When you configure, deploy, and operate your virtual and physical equipment, you must stay at or below the maximums supported by your product. The limits presented in the Configuration Maximums tool are tested limits supported by VMware.
Downloading the vCenter Server Appliance Installer
Download the vCenter server installer from the VMware Downloads Web Site. VMware vSphere is listed under Datacenter & Cloud Infrastructure.
Installing the vCenter Server Appliance
The vCenter Server Appliance can be deployed on ESXi hosts by using the GUI. The deployment is a two-stage process. The first stage is a deployment wizard that deploys the OVA file of the appliance on the target ESXi host. After the OVA deployment finishes, you are redirected to the second stage of the process that sets up and starts the services of the newly deployed appliance.
Deploying the OVA file
This stage walks you through the deployment wizard to choose the deployment type and appliance settings. This stage completes the deployment of the OVA file on the target server with the deployment type and appliance settings that you provide.
Connect to the target host on which you want to deploy the vCenter Server Appliance and select Create/Register VM.

On the Select a creation type page, select Deploy a virtual machine from an OVF or OVA file and click Next.

On the Select OVF and VMDK files page, enter a unique name for the virtual machine and select the OVA file for the VM you would like to deploy and click Next.

On the Select storage page, choose the storage type and a datastore where to store the virtual machine files and click Next.

Read and accept the license agreement and click Next.

Under Deployment options, select Network mappings, Deployment type, and Disk provisioning option and click Next.

On the Additional settings page, setup the network settings, networking properties, system configuration, and SSO Configuration and click Next.




Review the deployment settings for the vCenter Server Appliance and click Finish to start the OVA deployment process.

Wait for the OVA deployment to finish.

You have deployed the OVA File as a vCenter Server Appliance with an Embedded Platform Services Controller. This completes the first stage. The newly deployed vCenter Server is running on the target host but the services are not started. Next, you need to complete the process that sets up and starts the services of the newly deployed appliance.
Configuring the Appliance
This stage walks you through the setup wizard to configure the appliance time synchronization and vCenter Single Sign-On. This stage completes the initial setup and starts the services of the newly deployed appliance.
Connect via a web browser to the vCenter Server Appliance IP address on port 5480 and click Set Up to configure this appliance as a new vCenter Server.
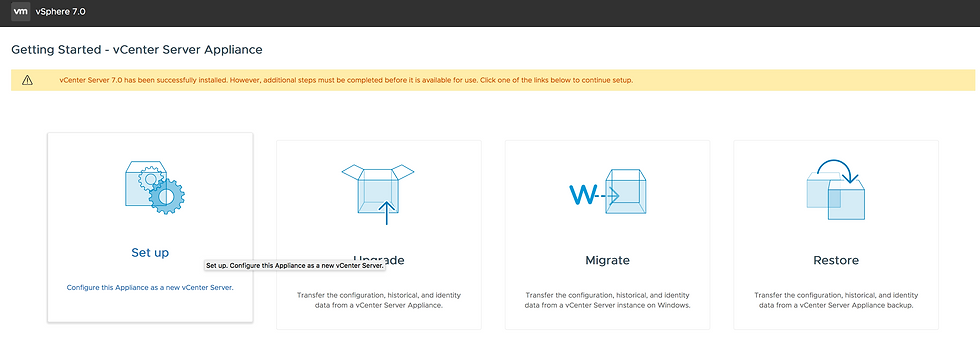
Type your administrative login credentials. The default Login Name is root.

To proceed with stage 2, setting up the vCenter Server Appliance, click Next.

Configure the time settings in the appliance, optionally enable remote SSH access to the appliance and click Next.
Note - Before you deploy the vCenter Server Appliance with a static IP address, you must verify that this IP address has a valid internal DNS registration. The installation of the Web server component that supports the vSphere Web Client fails if the installer cannot look up the FQDN for the appliance from its IP address.

Create a new vCenter Single Sign-On domain or join an existing domain and click Next.

Review the VMware Customer Experience Improvement Program (CEIP) page and choose if you want to join the program and click Next.

On the Ready to complete page, review the configuration settings for the vCenter Server Appliance and click Finish to complete stage 2 of the deployment process and set up the appliance.

You have installed the vCenter Server and completed the deployment process and set up the appliance.

Adding ESXi Hosts to vCenter Server Inventory
Connect via a web browser to the vCenter Server Appliance IP address on port 443 and create a New Datacenter.


After creating a Datacenter in vCenter Server, Right-click the newly created Datacenter and click Add Host.

Under Name and Location page, enter the name or IP address of the host to add to vCenter Server and click Next.

Under Connection settings page, enter the host connection details and click Next.

To replace the host's certificate with a new certificate signed by the VMware Certificate Server, click Yes.

Under Host summary page, review the summary for the host and click Next.

Under Assign license page, assign an existing or a new license to this host and click Next.

Under Lockdown mode, specify whether to enable lockdown mode on the host and click Next.

Under VM Location, select the location for adding the host and click Next.

On the Ready to complete page, review the details and click Finish.

You have added an ESXi host to the vCenter Server inventory. Repeat the previous steps to add other ESXi hosts in your environment.

After creating a Datacenter and adding ESXi hosts in the vCenter server, right-click the newly created Datacenter and click New Cluster.

Choose a cluster name and optionally enable vSphere DRS, vSphere HA, and vSAN.

You have created a new cluster in vCenter server. The new cluster appears in the vCenter server inventory.

You can now move ESXi hosts to the newly created cluster.


You have completed the deployment process and setting up the vCenter server appliance.
Learn More About vSphere Features
Learn how to configure networking for vSphere, including how to create vSphere distributed switches and vSphere standard switches, monitor networks to analyze the traffic between virtual machines (VMs) and hosts, and manage network resources. vSphere networking is one of the most critical components in your environment, as it is how your ESXi hosts and VMs communicate.
You can learn about vSphere storage to help you plan a storage strategy for your virtual data center. You can also learn how to configure and use the virtualized and software-defined storage technologies that ESXi and vCenter Server provide. vSphere supports various storage options for traditional and software-defined storage environments.
Learn how to secure your environment using vSphere security features and best practices to safeguard your environment from attack. vSphere provides comprehensive, built-in security, delivering secure applications, infrastructure, data, and access.
You can provide business continuity using vCenter High Availability (vCenter HA) and vSphere Fault Tolerance (FT). vCenter HA provides failover protection against hardware and operating system outages within your virtualized IT environment. Fault Tolerance provides continuous protection for a VM in the event of a host failure.
You can use resource pools, clusters, vSphere Distributed Resource Scheduler (DRS), vSphere Distributed Power Management (DPM), and vSphere Storage I/O Control to manage and allocate resources for ESXi hosts and vCenter Server.
Comments